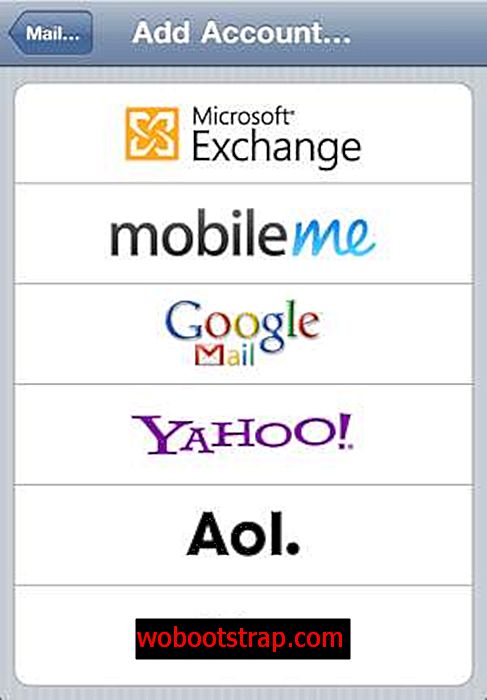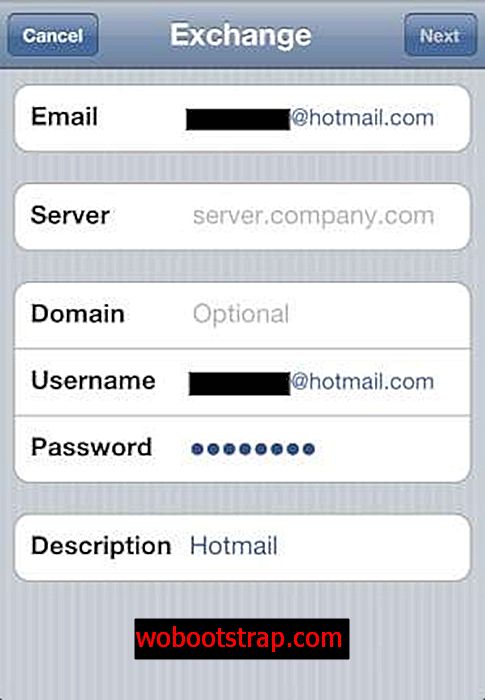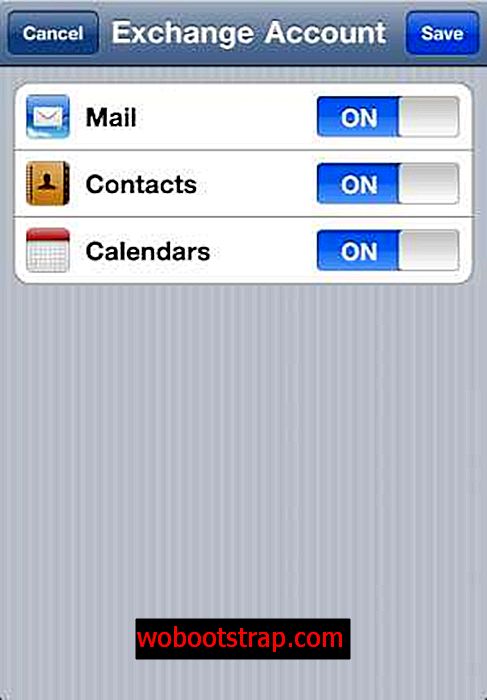Microsoft akhirnya mengumumkan bahawa bermula hari ini Hotmail akan menyokong e-mel push, kalendar dan kenalan dengan Exchange ActiveSync (EAS).
Pengguna Hotmail akan dapat menyegerakkan e-mel, kalendar, dan kenalan mereka ke iPhone menggunakan Exchange ActiveSync. Jadi apa-apa perubahan yang dibuat pada iPhone akan dipaparkan di antara muka web, dan sebaliknya.
Ini adalah berita baik jika anda menggunakan Hotmail sebagai Dick Craddock dari blog Windows Live menerangkan:
Hotmail memudahkan anda untuk sentiasa up-to-date dan menjadi produktif di telefon anda. Bermula hari ini, anda boleh mendapatkan e-mel, kalendar, dan kenalan anda ditolak secara automatik ke telefon anda menggunakan Exchange ActiveSync (EAS). EAS menyimpan segalanya selaras antara telefon anda dan Hotmail, jadi apa sahaja yang anda lakukan pada telefon anda, seperti memadam e-mel, menambah janji temu, atau mengemas kini salah satu kenalan anda dengan nombor baru, juga akan dicerminkan di web, dan wakil- sebaliknya. Jika anda menggunakan klien e-mel pada PC anda yang telah menyegerakkan dengan Hotmail, seperti Outlook dengan Outlook Connector atau Windows Live Mail, apa yang anda lakukan pada telefon anda akan muncul di sana juga, menyampaikan pengalaman yang lancar untuk menguruskan barangan anda di antara PC anda pelanggan e-mel, pelayar anda, dan telefon anda.
Anda boleh mengikuti langkah-langkah ini untuk menyediakan Hotmail menggunakan Exchange ActiveSync pada iPhone, iPad dan iPod Touch:
Lancarkan App Tetapan. Di bawah Tetapan, ketik pada "Mel, Kenalan, Kalendar".
Kemudian ketik "Tambah Akaun".
Ketik pada "Microsoft Exchange" untuk mengkonfigurasi Hotmail ActiveSync.
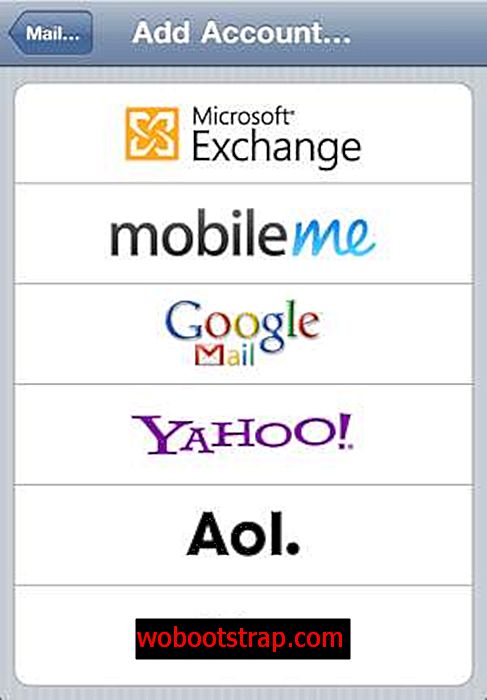
Masukkan alamat e-mel Hotmail anda dalam kedua-dua bidang E-mel dan Nama Pengguna . Cuti Domain kosong. Masukkan kata laluan anda. Dalam medan Keterangan, masukkan nama, misalnya Hotmail.

Kemudian ketik butang Seterusnya.
Selepas butiran yang dimasukkan di atas berjaya disahkan. Anda akan mendapat skrin lain di mana anda perlu memasukkan m.hotmail.com untuk nama Server. Kemudian ketik butang Seterusnya.
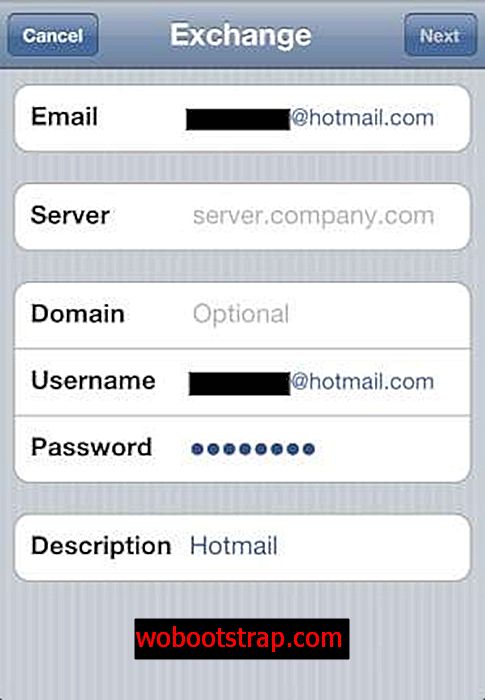
Sekiranya pengesahan berjaya, anda akan melihat skrin ini. Pilih data (Mel, Kenalan, Kalendar) untuk disegerakkan dan kemudian ketik Simpan.
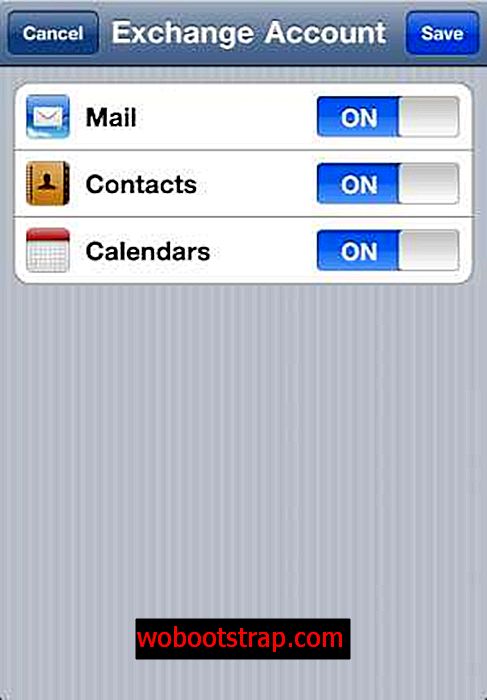
Itu sahaja, anda sudah bersedia untuk e-mel push, kalendar dan kenalan untuk akaun Hotmail anda.
Seperti biasa, marilah kita tahu bagaimana ia berlaku.